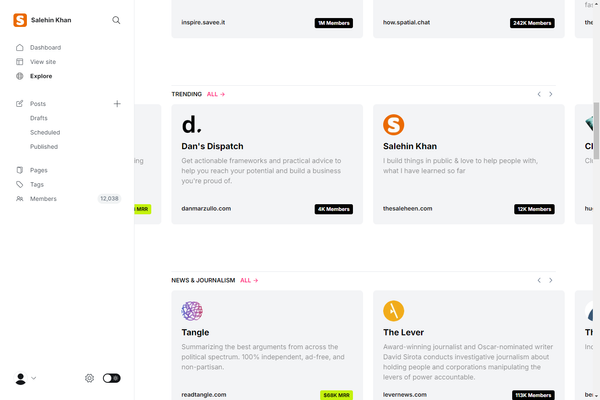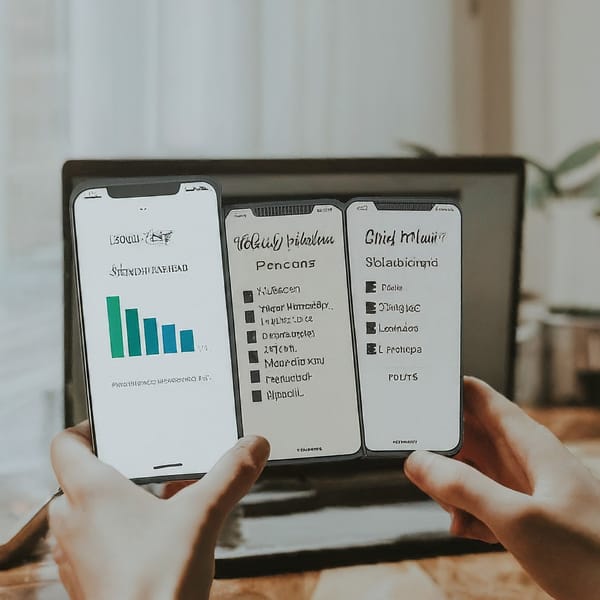How To Install Ubuntu Server

First, you will need to download the current version of Ubuntu Server . A 64 bit version is recommended, but you can also download a 32bit version Here. Once downloaded you need to create a bootable CD/DVD or USB flash.
Once done, put the disc in your drive, or insert the USB flash, and reboot your machine. Make sure that you set your BIOS to boot either from the CD/DVD or USB flash depending on which installation method you choose.
Once booted, just follow the steps shown in the images below.
On the first screen you can choose you language of install.

Select Install Ubuntu Server.

Select the language used for the installation process.

Select your geographical location.

Configure your keyboard. I choose no to manually choose the keyboard.

I choose the English (US) for country origin.

I choose the English (US) keyboard layout.

At this point the system will detect the hardware to find a CD-ROM drive.

At this step, the installation will detect and load any additional component.

At this step, the installation will detect the network hardware.

Type in the host name you want to configure your server as.

Type in the user’s name.

Type in a password for the username.

Choose whether to encrypt your home directory or not. I recommend selecting No I recommend selecting No because it makes it easier to do recovery if needed in case a corruption of data happens.

Configure clock, and time zone.

At this point, the installation is detecting disks, and other hardware.

At this stage is were you partition your disk(s). Select Guided as it is the default method.

Select the partition of your choice, is this installation its the SCSI1.

Select Yes to start writing the changes to disks, and configure LVM.

Answer Yes to actually write the changes to disk.

The installation is copying data at this stage.

At this stage the installation is configuring Apt Sources.List.

This is were you can configure a Proxy. I select Continue since I’m not using a proxy.

The installation is selecting the software being installed.

This is where you configure how to install updates. I choose the automatic method.

You can choose one these option at the time of install or later. if you select continue, you can manually choose what you want to install later.

Cleaning up is being done.

Starting the installation of Grub

Select Yes to install grub to the Master Boot Record

Finishing the installation. Select continue and remove the disk or USB.

You’re done. Reboot your machine, and type in your username you created earlier, and your password to login. That is it, you are now logged in to your new Ubuntu server 14.04!
Data Source: http://askubuntu.com