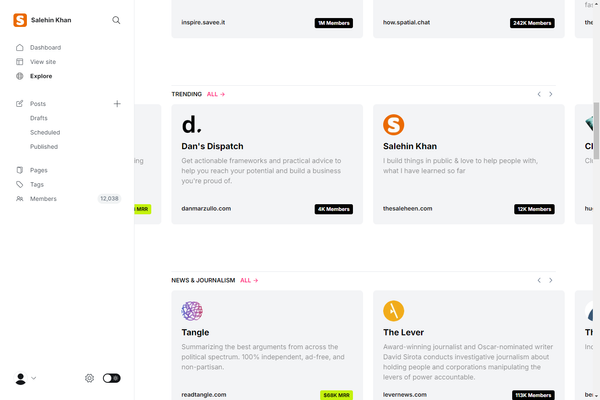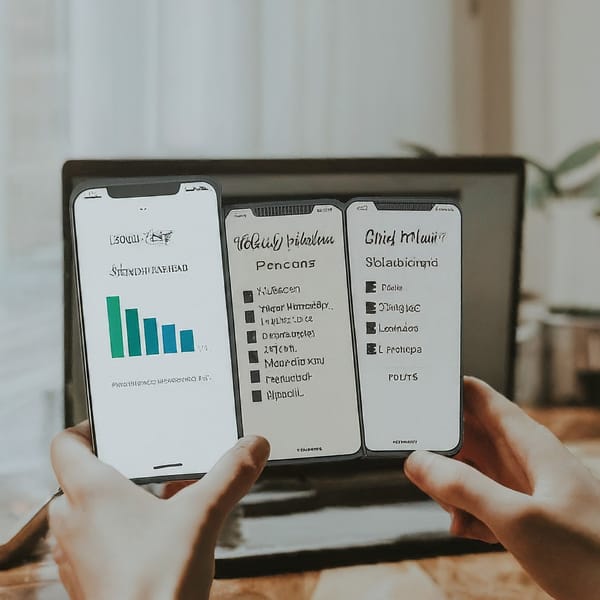OpenCart 2.0 is avialable now ! How to download & Install OpenCart 2.0
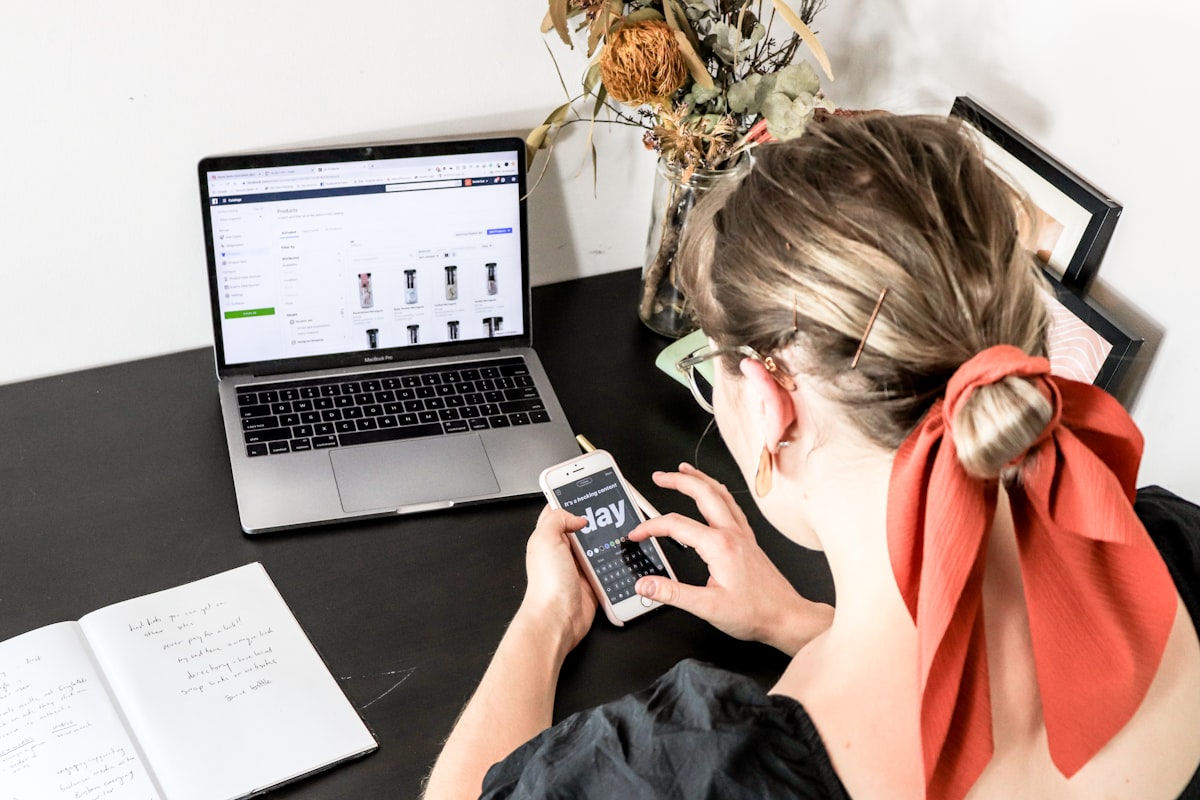
That’s right, you can now download the long awaited OpenCart version 2.0. With the help of developers from around the world, thousands of development hours have gone into making sure that this is the best version of OpenCart yet. OpenCart 2.0 is packed full of brand new features, including:
- Fully responsive design
- OCmod – virtual file modification
- Redesigned admin area and front end
- More payment gateways included in the standard download
- Event notification system
- Custom form fields
Although OpenCart 2.0 has now been released, OpenCart 1.5.6.* is still considered to be the most stable version of OpenCart available and will continue to be supported for the next six months. As OpenCart 2.0 has only just been released, many modules aren’t compatible with it just yet. Please check that all of the modules and extensions you need to use with your store are compatible before downloading OpenCart 2.0. There are thousands of modules and extensions still available on the OpenCart Extension Store which are compatible with 1.5.6.* stores. Click here to download OpenCart 2.0 now.
How to Download & Install OpenCart 2.0
Installing a new version of OpenCart can be complicated, but we have ensured that users can quickly and easily enjoy the great benefits of OpenCart 2.0 by making the installation process as simple as possible. The following step-by-step guide will walk you through downloading and installing the very latest version of OpenCart; OpenCart 2.0. If you have previously installed a version of OpenCart, it is likely that you will already be familiar with some of these steps, and you may even be able to skip straight to step 6.
Step 1 – Download
To download OpenCart 2.0, simply head to to the specialist download page on the OpenCart website and click the download link for version 2.0. When prompted, save the zip file to your computer.
Step 2 – Unzip
Once the zip file has been saved on your computer, unzip the file using your favourite unzipping programme. If you don’t already have a programme to unzip the file with, you may want to consider using ‘7-Zip’ – a completely free unzipping tool.
Step 3 – Upload
Now that you have all of your new OpenCart 2.0 files ready, you can begin to upload them to your server. To do this, you will first need an FTP programme. If you do not already have an FTP programme then FileZilla (client) is a very popular choice and is used by many OpenCart users.
Step 4 – Database
You can create a database in your hosting provider’s control panel, for example cPanel. It may also be possible to do so in phpMyAdmin. Remember to take note of the details that you use as you’ll need them for the next step.
Step 5 – Configs
For the next step, you need to rename the two config files. Using the FTP programme of your choice, rename config-dist.php to config.php and admin/config-dist.php to config.php
Step 6 – Auto-installer
The final step is to run the auto-installer. Open your favourite web browser and add “/install” to the end of your site’s website address. When doing this you should see with the following page:

(6A) License
Click “Continue” after reading the GNU licence.

(6B) Pre-Installation
The pre-installation page checks that your server meets the minimum requirements. If there are any issues then you may need to contact your hosting provider. Assuming that everything is okay, click the “Continue” button.

(6C) Configuration
In section one, enter the database details that you used in step 4 and in section two enter your desired admin username, password and email address. Once all of the information is entered, click the “Continue” button.

(6D) Finished
That’s it! To delete the installation directory, open your FTP programme and delete the /install folder. Finally log in to your admin panel using the link on the right so that you can start setting up your store.